Metamask: A Step-by-Step Guide to Transferring NFTs Using MetaMask
While developing your non-fungible token (NFT) project using Truffle Suite and Ganache, you may have come across a common issue – the inability to send a digital asset from your wallet. Don’t worry; this article will walk you through the process of transferring an NFT using MetaMask.
What is MetaMask?
MetaMask is a popular cryptocurrency wallet that allows users to store, manage, and transfer cryptocurrencies on the Ethereum blockchain. Before proceeding with the transfer process, it is essential that you have MetaMask installed on your computer or mobile device.
Why can’t I send an NFT using MetaMask?
Although you have successfully created an NFT, there seems to be an issue with sending it from your wallet. Here are some possible reasons.
- MetaMask Built-in Wallet
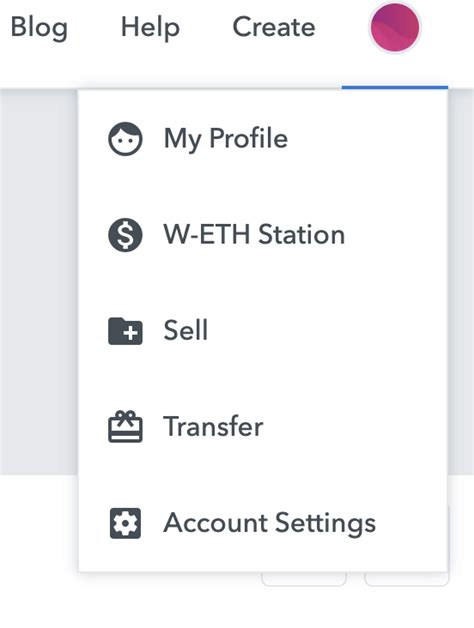
: MetaMask provides its own wallet interface that allows users to store and manage their cryptocurrencies. However, this native wallet may not be able to send NFTs due to blockchain limitations or bugs.
- Third-party wallets: Some third-party wallets, such as MyEtherWallet or Trust Wallet, offer advanced features and may have specific requirements for transferring NFTs.
Transferring NFTs using MetaMask
To transfer NFTs using MetaMask, follow these step-by-step instructions:
Step 1. Install Truffle Suite
If you haven’t already installed Truffle Suite, download it from the official website ([www.truffle.org](
Step 2: Connect to your Ethereum node
Open a new terminal or command prompt and navigate to your project directory. Then run:
npx truffle link
Replace “
Step 3: Connect to MetaMask
In a new terminal or command prompt, run:
npx metamask --install
This will launch the MetaMask browser extension. You will be prompted to authorize MetaMask to access your wallet.
Step 4: Navigate to the NFT contract interface
In the MetaMask browser, go to (replace
- If you don’t have an Infura account, create one by signing up at [infura.io] (
- A new window will appear showing your NFT project contract interface.
Step 5. Transfer the NFT
In the contract interface, click the “Forge” or “Create New NFT” button to create a new NFT. If you’re already on the “NFT List” page, you can transfer an existing one by clicking on its address and selecting “Send”.
- Copy the NFT contract address.
- Go back to your project directory in MetaMask.
Step 6. Use MetaMask’s built-in wallet feature
If MetaMask is still unable to send NFTs due to limitations or errors, you can try using your native Ethereum wallet. To do this:
- Close the MetaMask browser extension.
- Restart MetaMask by running
metamask --restartin a new terminal or command prompt.
Step 7: Transfer NFTs using MetaMask (again)
Once MetaMask has restarted, you will be able to use its native wallet interface to transfer NFTs from your Ethereum network.
- Copy the NFT contract address.
- In the MetaMask browser extension, navigate back to your project directory.
With these steps in place, you should now be able to transfer NFTs using MetaMask and successfully complete the process.
